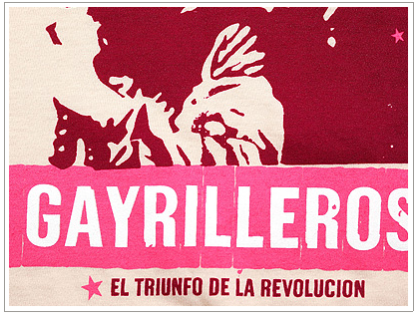C’est par ici les amis
GDGDR : Goûts De Gosse De Riche(s)
Je vous propose ce petit fond d’écran :

Il a déjà fait le tour du web je suppose – je me rappelle que Gromain en avait parlé sur le blog DaftDay.. mais là il est au format wallpaper.
Donc voilà pour vous chers amis qui aiment ce fantastic-abulous groupe français, dirigez-vous vers la page de téléchargement de customize.org.
Tshirt osé…sur communeo-tee.com
Pym me parlait de Sitebuzz.fr puis il se baladait dessus quand il est tombé sur communo-tee.com
C’est là que j’ai trouvé un tshirt assez osé pour ne pas dire encore jamais vu ( enfin je ne suis pas non plus rivé toute la journée sur des sites comme La Fraise ) :
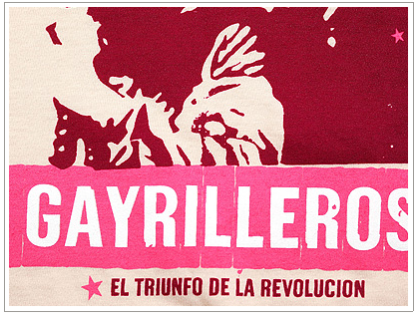
Si votre grand-mère décèle le message caché, c’est qu’elle a mis ses lunettes et qu’elle s’est approchée.
Enfin attention, en portant ce genre de tshirts vous pourriez vous faire allumer ( dans le mauvais sens du terme ) : les gens peu ouverts d’esprits ça court les rues…
PS : deux tips, il y a du rose alors ça irait bien sur welove.ff017d.com et c’est du manwear alors ça irait bien sur le site de Joe ( http://www.commeuncamion.com/ ) 😉

Quelle galère de mettre à jour son WordPress… Non ? Allez youpi encore un petit logo rapide 😉
Enfin même s’il ne s’agit souvent que d’un upload des nouveaux fichiers via FTP , quand on peut s’éviter d’avoir à ouvrir le client FTP on le fait 🙂
Alors c’est là qu’intervient InstantUpgrade. Je n’ai pas trouvé de logo sur leur site alors je me suis permis d’en faire un petit tout bête.
Revenons-en à nos moutons plugins : InstantUpgrade est une extension qui s’installe très facilement et c’est le seul moment où vous devrez faire appel à votre FTP : l’upload dans le répertoire plugins de votre installation WordPress.
Pour le moment , nous n’en sommes qu’à la version 0.2 mais le travail effectué par le plugin n’en demeure pas moins excellent.
Les précautions avant installation d’un plugin aussi puissant ( car apte à modifier et supprimer des fichiers ) sont les suivantes :
– faire un backup du répertoire complet de votre blog via FTP
– faire la sauvegarde de la base de données associée afin de pouvoir tout restaurer facilement
Installation :
Tout comme Bad Behavior, si votre version de WordPress n’est pas trop bizaroide, il suffit d’uploader et d’activer le plugin pour qu’il soit prêt à l’emploi. Téléchargez le plugin ici
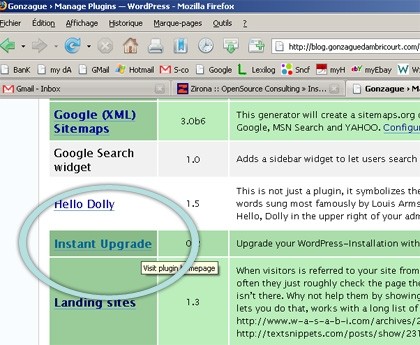
Faire une mise à jour de WordPress :
InstantUpgrade ne déclenche pas les mises à jour tout seul. Un (seul) clic de votre part est nécessaire pour que l’opération se mette en route.
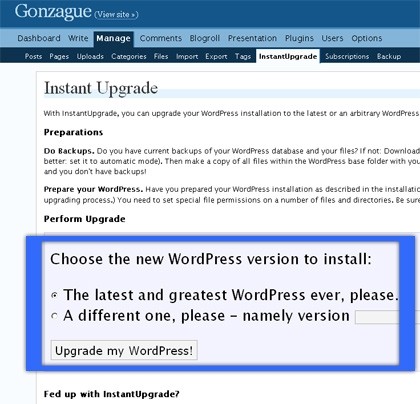
Pour résumer, une fois installé : vous n’aurez plus qu’à cliquer sur “Manage” puis “InstantUpgrade” puis “Upgrade my WordPress” pour mettre à jour votre cher et tendre blog sous WordPress
Pour ceux qui sont obligés de donner des accès spécifiques ( CHMOD ) :
Tout le dossier doit être en chmod 777. Si c’est du chinois pour vous, essayez sans
Magique 😉

Je viens de la retrouver et ça fait suite à cette photo 🙂
Waw j’étais bien à l’époque