Qui n’a jamais rêvé d’utiliser un seul clavier souris pour commander ses différentes machines même si celles-ci tournent sous différents
OS tout en gardant chacune leur propre bureau à l’affichage. Nous parlons donc là de différentes machines qui utilisent leur propre écran mais controlées par le même clavier et la même souris.
Par exemple, un pc portable et un ordinateur de bureau ce qui est notre cas.
 Certes des solutions matérielles mais onéreuses existent sous le nom de KVM ( Keyboard Video Mouse ) mais pour le commun des mortels et également pour des raisons économiques, on peut être amené à se tourner vers une solution logicielle.
Certes des solutions matérielles mais onéreuses existent sous le nom de KVM ( Keyboard Video Mouse ) mais pour le commun des mortels et également pour des raisons économiques, on peut être amené à se tourner vers une solution logicielle.
Celle-ci répond au doux nom de Synergy. Synergy est un développement open-source et son équivalent commercial se nomme Multiplicity.Synergy est un programme Client-Serveur qui vous permet donc de “switcher” (lisez : passer ) d’un ordinateur à un autre en passant d’un bureau à un autre via un côté de chaque bureau.
Pour pouvoir utiliser Synergy, vous devez obligatoirement posséder l’un des systèmes suivants:
* Microsoft Windows 95, Windows 98, Windows Me (Windows 95 édition familiale)
* Microsoft Windows NT, Windows 2000, Windows XP (Windows NT familiale)
* Mac OS X 10.2 ou superieur
* Unix
Emmanuel utilise ce programme sur une configuration Windows-Mac OS et Gonzague entre deux Windows, mais nous avons vu fonctionner le logiciel sur Windows-Unix aussi donc pas de souci, tout marche très facilement quelle que soit la combinaison d’OS.
A ce jour , Synergy a été utilisé sur plus de 8 machines simultanément par Stefan Didak.
Comment fonctionne Synergy ?
Un de vos ordinateurs va avoir le rôle de serveur: C’est donc avec son clavier et sa souris que l’on va contrôler toutes les autres machines.
Les autres machines exécuteront synergy mais en tant que client.
La configuration de Synergy : c’est (assez) simple
Il y a principalement 2 choses à configurer: L’agencement des écrans pour passer d’une machine à une autre et les IP ou les noms de machines à configurer.
Configuration sous windows :
Sur le serveur ( et je préviens d’avance : c’est un peu rébarbatif )
Lancer Synergy, cliquer sur Share this computer

Puis cliquez sur “Configure”

Si vos yeux vous permettent de distinguer quoi que ça soit :
La partie Screens contient deux éléments ( pour deux machines ) : Dell & Ultimate.
J’utilise ici le “Dell” comme serveur & “Ultimate” comme client.
Dans la partie “Links” :
La première ligne définit qu’Ultimate est à gauche de Dell. Dans une configuration simple ( deux machines côté à côté par exemple ) on utilisera les paramètres suivants pour la machine de gauche :
0 to 100% of the Left of [nom de la machine de droite] goes to 0 to 100% of [nom de la machine de gauche]

Comme on le voit ci-dessus, pour la seconde ligne la configuration à adopter serait :
0 to 100% of the right of [machine de gauche] goes to 0 to 100% of [machine de droite]
Une fois les deux lignes nécessaires en place, vous pouvez enregistrer en cliquant sur “OK”
Vous revenez alors à l’écran d’accueil du logiciel – bien que pas fort “accueillant” – et vous pouvez lancer le serveur en mode test d’un clic sur le bouton du même nom. Une fois vos tests concluants, vous privilégierez la fonction Start associée à un démarrage automatique ( bouton AutoStart ).
On passe à la configuration du client (en laissant le serveur tourner en test afin que le client puisse se connecter ) :

Comme illustré, sur PC il faut choisir “use another computer’s shared keyboard and mouse” :
ensuite un click sur “Test” et vous serez fixé sur l’une des deux possibilités : vous avez réussi du premier coup / vous allez devoir tatonner un peu plus
Configuration sous MAC / UNIX :
Sous mac, vous pourrez faire ça en éditant le fichier de configuration ou grâce à une interface qui a été crée pour le faire comme sous windows mais celle-ci n’est pas officielle.
Cependant, je vous la met à disposition même si la configuration de synergy cett l’interface pour MAC s’est soldée par un échec. Elle se trouve sur cette page.
Personnellement en éditant le fichier de configuration, cela va très vite et cela vous prendra 1 minute. Voila donc la configuration du fichier à effectuer sous MAC et sous UNIX.
Voila donc pour illustrer ces propos à quoi doit ressembler votre fichier de configuration (synergy.conf):

A ce moment là, vous pouver lancer le programme en tant que serveur et en tant que client sur chacune des machines.
En ligne de commande, vous lancez donc synergy de cette facon sur le serveur:
./synergys -f –config synergy.conf
Sur les clients, on lance alors:
./synergyc -f server-host-name
On remplace “server-host-name” par le nom de la machine serveur.
Après à vous d’automatiser le lancement du programme serveur et du programme client au démarrage des machines (UNIX, MAC).
Sous Mac et UNIX, vous trouverez les instructions pour effectuer cela sur cette page:
http://synergy2.sourceforge.net/autostart.html
Synergy est téléchargeable ici :

[tags]synergy, kvm, logiciel, pratique, clavier souris, contrôle, multiplicity, Mac, PC, partage, écran[/tags]
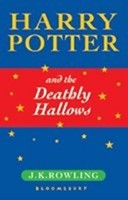
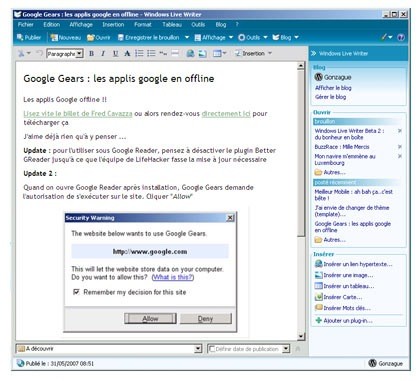
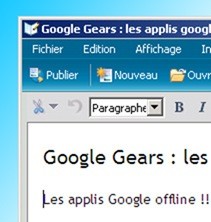
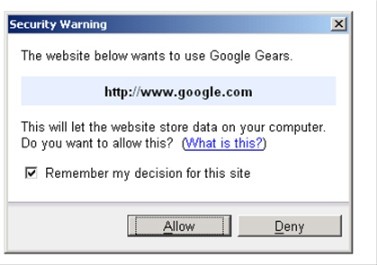
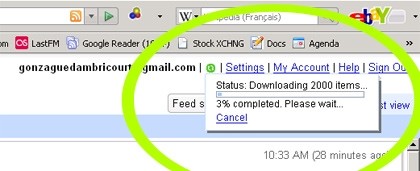
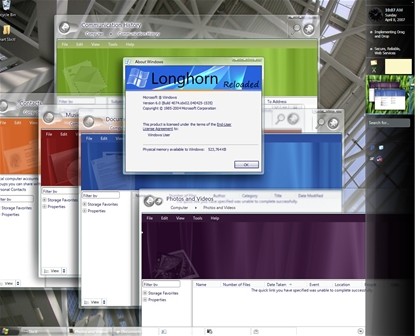


 Certes des solutions matérielles mais onéreuses existent sous le nom de
Certes des solutions matérielles mais onéreuses existent sous le nom de 